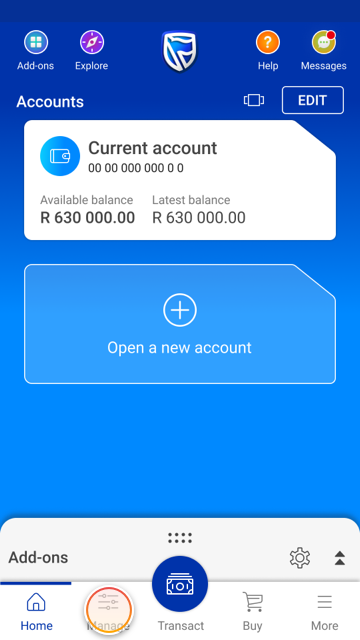
To begin, go to your homepage and select the MANAGE button on the bottom navigation.
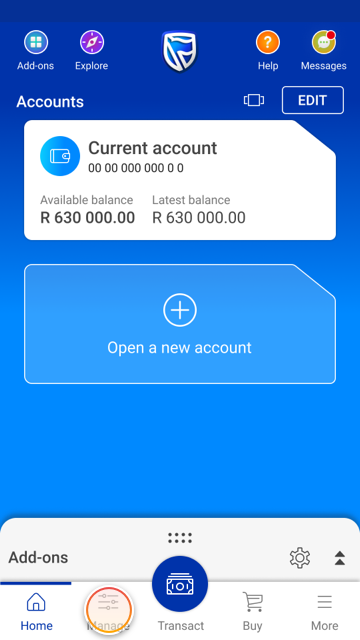
Now select the Cards menu option.
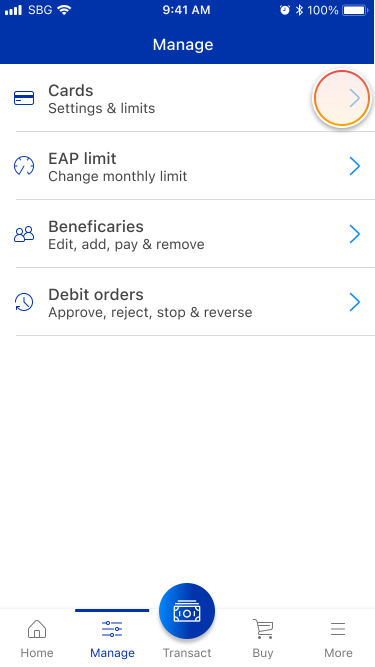
You will now see all your active cards that you own.
Change the way you view your cards by selecting the icon at the top right:
Let's switch to the horizontal view!
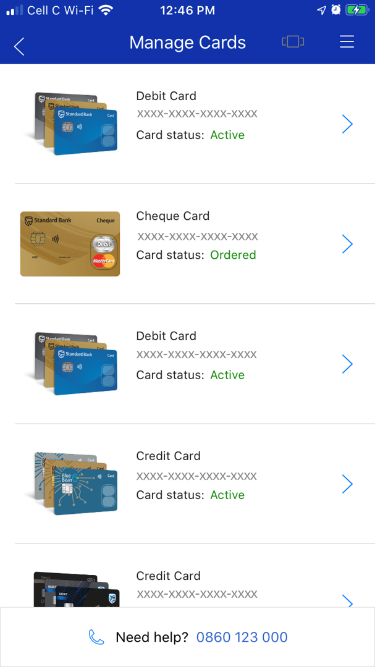
In this horizontal view, you will see your active cards displayed in a carousel. Scroll between your cards by swiping left and right.
For some cards selected, you could have a quick preview of the cards details. Select SHOW to view the Expiry Date or the CVV number of the card.
Step 5 of 14Now select CARD SETTINGS for your selected card.
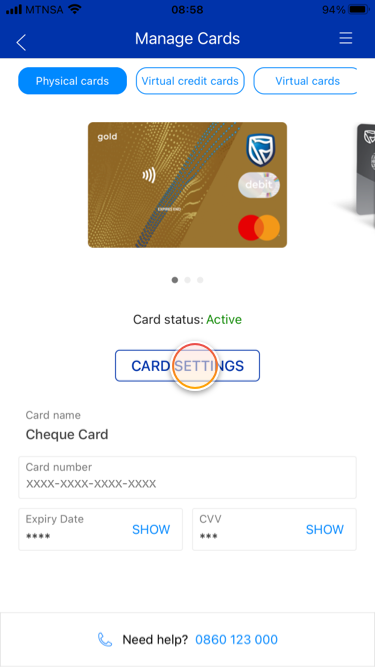
First and foremost, to report the selected card as lost or stolen, select the Report lost or stolen card option and follow the prompts!
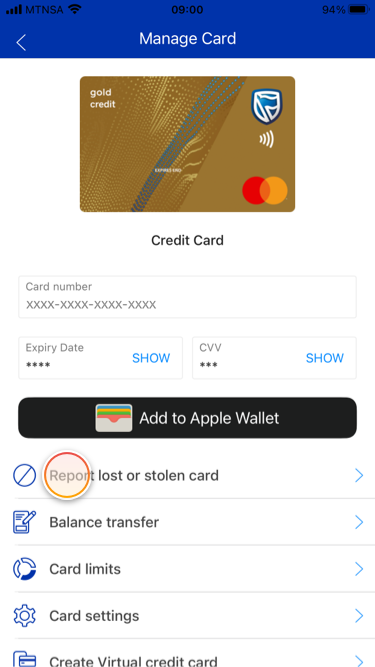
Now let's select the Card settings option.
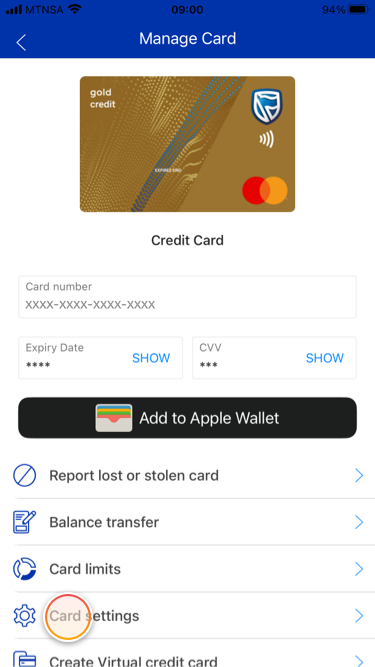
In the Card settings section you can toggle your card on / off for all or any of the options provided.
You can also set your card for use while travelling overseas by selecting the Use your card abroad option. You will need to set the destinations and dates you are travelling, as well as important contact information.
Lets return to the Manage Card screen.

Forgotten your cards PIN number?
Select the VIEW PIN option in the Pin settings section. Follow the security checks and then view your pin for 10 seconds.
When you are ready, use the back arrow to return to Manage Cards (previous screen)
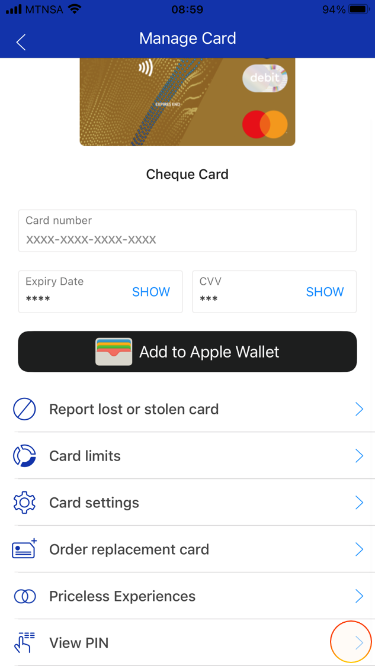
Now, you can toggle between viewing your Physical or your Virtual cards simply by selecting the buttons.
Lets take a quick tour of the Virtual Cards. Select the Virtual cards at the top.
HINT: You first need to have added the Virtual Card widget from the Add On Store to get access to all our virtual cards.
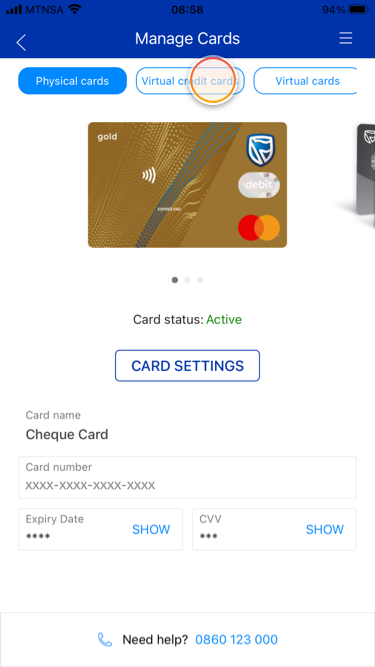
To add new Virtual cards, select the +ADD CARD option in the navigation.
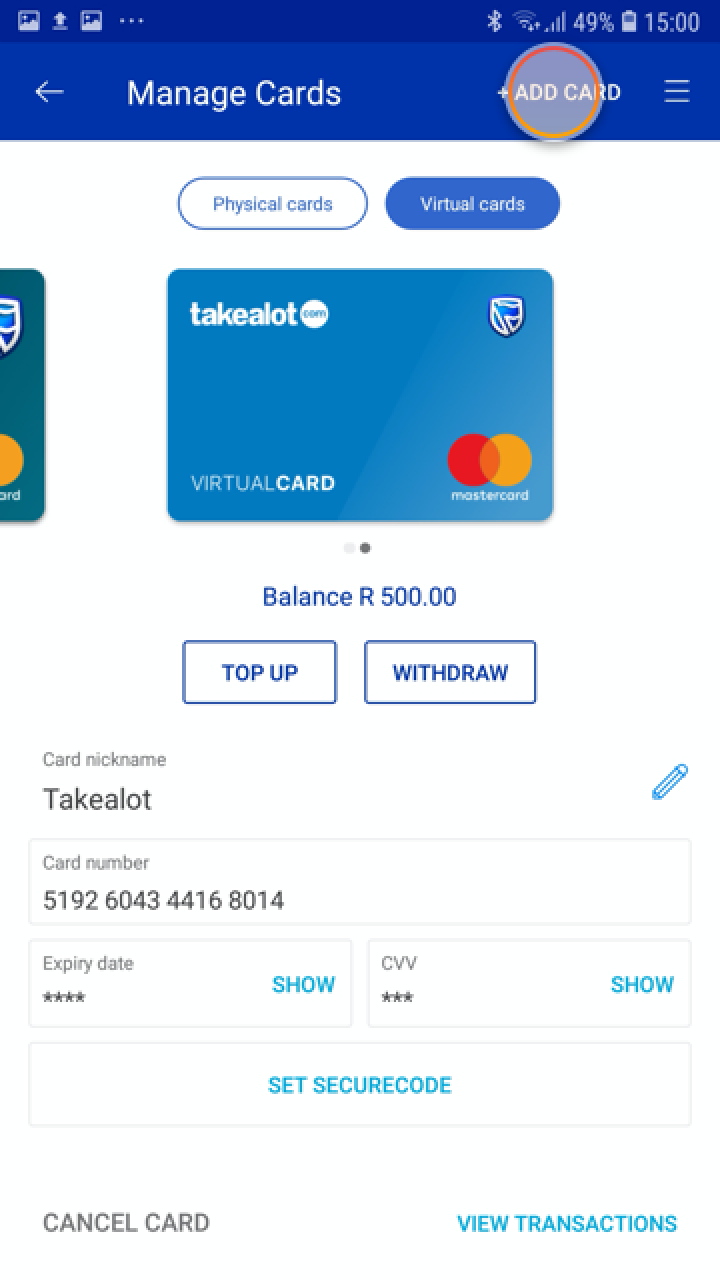
Now look for a Virtual Card you like, select CREATE and follow the prompts to add a new Virtual Card to your collection.

Scroll between your different Virtual Cards by swiping left and right.
You can view your selected virtual card details and opt to:
Lastly, you can cancel your virtual card at any time by selecting CANCEL CARD
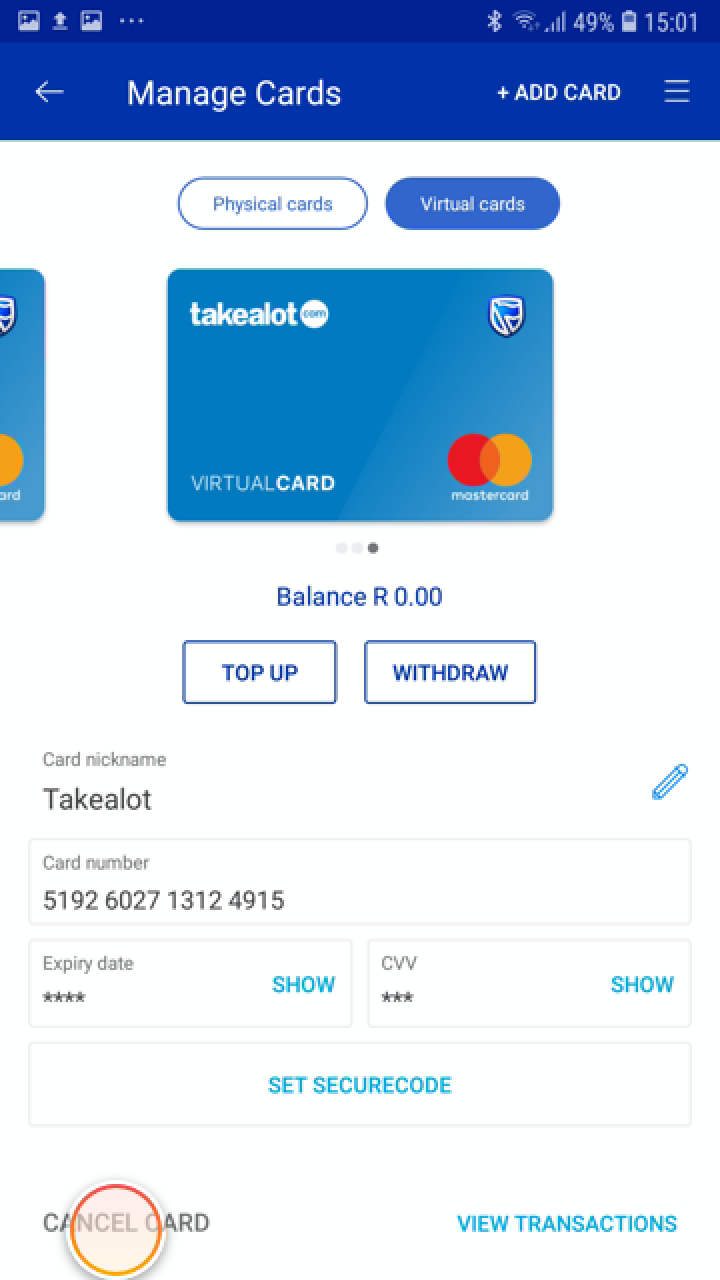
All done! You have completed a tour of the Manage cards section.
When you are ready, use the back arrow to return to the Manage screen (previous screen).