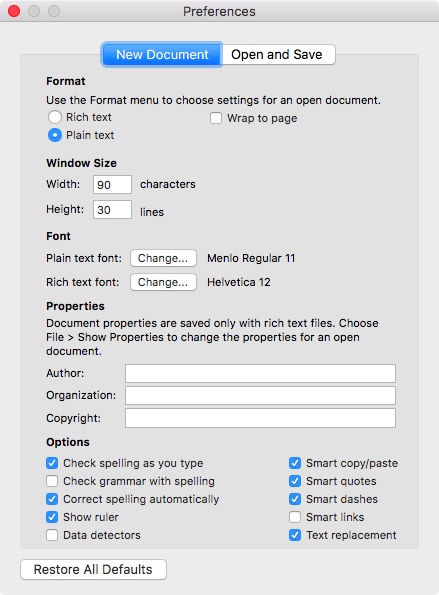
TextEdit – the default text editor on Macs, is quite good. In fact, if your only need from a text editor is to type out some stuff, format it a bit, and keep it, then TextEdit will probably fit the bill easily. However, there is one thing about TextEdit that can be annoying to most people. If you try and save a TextEdit document, it doesn’t let you save it as a plain text file. So, if you really want to use TextEdit, and save your files with the .txt format, here is how you can do it:
Apparently, there is a – kind of – hidden feature in TextEdit that will allow us to save our files in the plain text format. It requires us to go into TextEdit’s preferences, and tweak some settings. This is what we need to do:
1. Launch TextEdit, and go to “TextEdit -> Preferences“, or press “command + ,“.
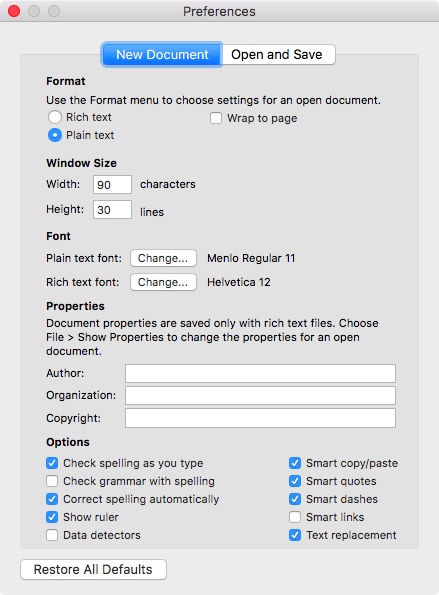
2. Switch over to the “Open and Save” tab. We need to change two things here, first, check the checkbox next to “Add .txt extension to plain text files“; and second, change the “Saving files” encoding to “UTF-8“.
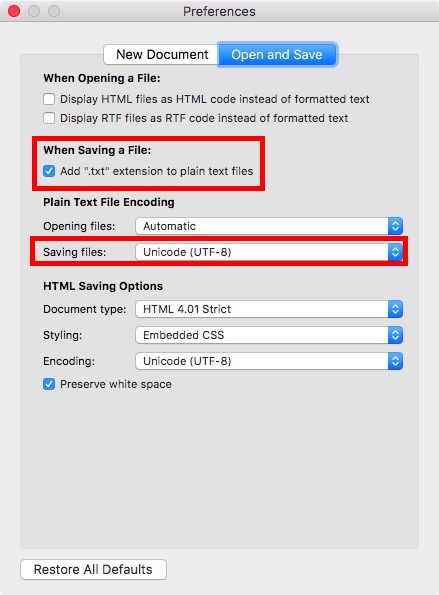
Once we have changed these settings in Preferences, we can save files in the plain text (.txt) format. Let’s try it out.
1. Launch TextEdit, and create a New Document.
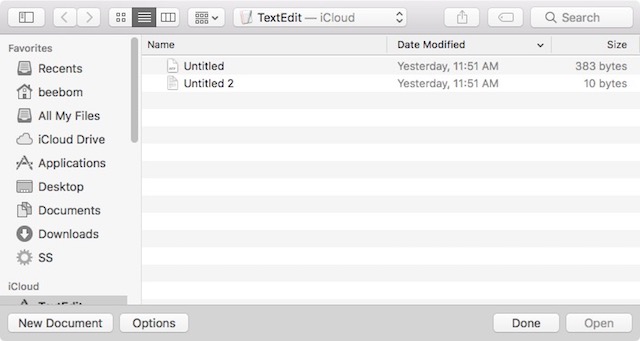
2. Type some text into this document. Since we want to save a plain text file, we will not format the text in any way.
3. Now, go to “File -> Save“, or press “command + S“.
4. In the save dialog box, you will see the option “If no extension is provided, use .txt“. It will be checked by default, but if it isn’t, check it.
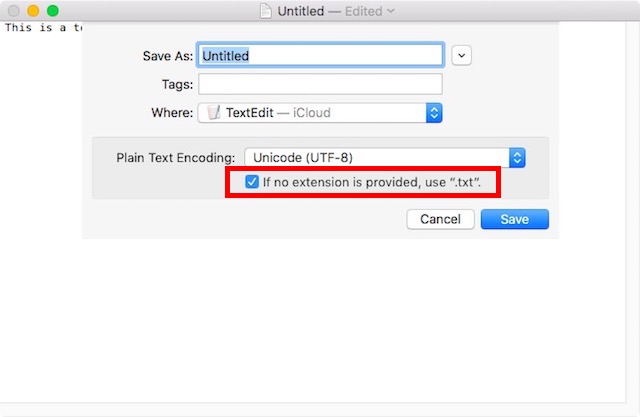
5. Choose where you want to save the plain text file, and click on “Save“.
Your file will now be saved in the plain text format (.txt), and you can now start using TextEdit to create plain text files, just the way one can do in Notepad, on Windows.
You can use this method to enable saving files in the .txt format on your Mac. This can come in handy, if you like taking notes and saving them in a .txt format, for easy perusal whenever you want. So, did you know about this handy tweak in the preferences for TextEdit? If not, what application were you using to create plain text documents on your Mac? Also, if you know of any other way to save files in the .txt format on Mac, do let us know in the comments section below.
Greetings, tech titans and fellow literary time-travelers! I'm Akshay, your tech-whisperer and Harry Potter's number one stalker – seriously, don't ask me how many times I've read those books; it's borderline unhealthy. Working in the tech journalism industry since 2016, I have 7 years of experience covering everything from technology news, to well-researched resource articles. Now the Content Strategist at Beebom, I often pen down op-eds for our website, sharing expert commentary on the latest in technology, AI, and electric cars.
Comments 5 Timo says: 8 months ago at 7:44 pmthis has been very helpful, thank you very much! at first it didn’t work, but then I read in the comments about changing the settings to “plain text” and that fixed the problem. still up to date, thank you very much!
Someone says: 2 years ago at 3:13 pm aabicus says: 4 years ago at 11:24 pmTo add to this, my TextEdit had one more setting I needed to change. Under TextEdit -> Preferences -> New Document, my Format was set by default to “Rich text”, and I needed to change it to “Plain text” before I could see the option to save as txt.
Jin Charles says: 5 years ago at 11:14 pmThanks for putting this online, Akshay, I’d never have worked it out independently. I’ve only just bought my first MacBook so in some ways I’m new to this (despite having first used a Mac decades ago) hence I’m not sure whether another step was necessary because of a change in OS or a difference between Mac and MacBook – or maybe this page hasn’t displayed correctly for me and I’ve not seen allot step 1 in your above method. The screen cap provided shows the “Fornat> Use the Format menu to choose settings for an open document” is already toggled from “Rich text” to “Plain text” but this wasn’t the case in my “TextEdit> Preferences” until I amended it when my save dialog remained unchanged from beforehand. Perhaps I’ve missed something (it’s been a tough old day!) but I felt I should say something in case anyone else encounters the same thing. But none of that affects my level of gratitude – I’m genuinely very thankful to you for illuminating how easily my issue could be solved by changing an obscure application preference. Thanks again and please keep ‘em coming 🙂